Tipy a triky pre Thunderbird
Táto stránka obsahuje rozličné tipy a triky pre Thunderbird. Väčšina z týchto tipov zahŕňa úpravy textových súborov uložených na vašom pevnom disku. V prípade, že neovládate základy používania súborov a priečinkov, odporúčame vám tieto úpravy nerobiť. Tipy sú rozdelené do dvoch kategórií a usporiadané podľa dôležitosti alebo obľúbenosti.
Obsah
- Vzhľad programu
- Použitie rozličných farieb v rôznych úrovniach citácií
- Vytvorenie dlhších názvov diskusných skupín, namiesto skrátených
- Použitie klasických ponúk systému Windows (9x/Me/2000)
- Využitie vlastného obrázka pozadia na paneli s nástrojmi
- Odstránenie položiek z hlavnej ponuky
- Zmena farby pozadia pri triedenom zoskupení
- Zmenšenie ikon príloh
- Správanie sa programu
- Kontrola novej pošty vo všetkých priečinkoch IMAP
- Nepoužitie okna, v ktorom je možné sledovať odosielanie správ
- Zmena hlavičky pri odpovedi
- Ochrana panela správ pomocou hesla (platí len pre IMAP)
- Pamätať si stav servera diskusných skupín v paneli priečinkov
- Otvorenie odkazov v pošte na novej karte prehliadača
- Zmena funkcie prechodu na nasledujúcu neprečítanú správu
- Určenie doby zobrazenia upozornenia na novú poštu
Vzhľad programu
Použitie rozličných farieb v rôznych úrovniach citácií
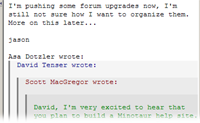
Tento tip je veľmi užitočný, pretože umožňuje pridávať rozličné farby do textu a pozadia pri rozdielnych stupňoch citácie v správach. Zjednodušuje to sledovanie dlhých rozhovorov v diskusných skupinách, keď sú napríklad úrovne citácií v odpovediach veľmi rozsiahle.
Je samozrejmé, že si v kóde uvedenom nižšie môžete prispôsobiť farby, tak ako ich máte radi. Pridajte nasledujúci kód do súboru userContent.css:
blockquote[type=cite] {
color: navy !important; background-color: RGB(245,245,245) !important;
}
blockquote[type=cite] blockquote {
color: maroon !important; background-color: RGB(235,235,235) !important;
}
blockquote[type=cite] blockquote blockquote {
color: green !important; background-color: RGB(225,225,225) !important;
}
blockquote[type=cite] blockquote blockquote blockquote {
color: purple !important; background-color: RGB(215,215,215) !important;
}
blockquote[type=cite] blockquote blockquote blockquote blockquote {
color: teal !important; background-color: RGB(205,205,205) !important;
}
Vytvorenie dlhších názvov diskusných skupín, namiesto skrátených
Serverové názvy diskusných skupín sa objavujú v paneli priečinkov skrátené. Ak chcete zobraziť celý názov, použite Editor nastavení na zmenu hodnoty predvoľby mail.server.default.abbreviate na false.
Použitie klasických ponúk systému Windows (9x/Me/2000)
Ak chcete, aby sa ponuky prirodzene zobrazovali v klasickom vzhľade systému Windows, pridajte nasledujúci kód do súboru userChrome.css file:
menupopup, popup {
border: 2px solid !important;
-moz-border-top-colors: ThreeDLightShadow ThreeDHighlight;
-moz-border-right-colors: ThreeDDarkShadow ThreeDShadow;
-moz-border-bottom-colors: ThreeDDarkShadow ThreeDShadow;
-moz-border-left-colors: ThreeDLightShadow ThreeDHighlight;
padding: 1px !important;
}
menubar > menu[disabled=”true”] {
border: 1px solid transparent !important;
}
menubar > menu[_moz-menuactive=”true”] {
border-top: 1px solid ThreeDHighlight !important;
border-right: 1px solid ThreeDShadow !important;
border-bottom: 1px solid ThreeDShadow !important;
border-left: 1px solid ThreeDHighlight !important;
background-color: transparent !important;
color: MenuText !important;
}
menubar > menu[_moz-menuactive=”true”][open=”true”] {
border-top: 1px solid ThreeDShadow !important;
border-right: 1px solid ThreeDHighlight !important;
border-bottom: 1px solid ThreeDHighlight !important;
border-left: 1px solid ThreeDShadow !important;
}
Využitie vlastného obrázka pozadia na paneli s nástrojmi
Okrem zmeny témy môžete Thunderbird ešte viac prispôsobiť pomocou vlastného obrázka pozadia na paneli s nástrojmi. Pridajte nasledujúci kód do súboru userChrome.css:
/* Use a background image for the toolbars:
(Substitute your image file for background.gif) */
menubar, toolbox, toolbar, .tabbrowser-tabs {
background-image: url(“background.gif”) !important;
background-color: none !important;
}
Najjednoduchšie je umiestniť súbor obrázka na to isté miesto ako súbor userChrome.css Obrázok môže byť v hocijakom formáte podporovanom Thunderbirdom.
Odstránenie položiek z hlavnej ponuky
Niektorí ľudia radi umiestňujú svoje položky na paneli nástrojov do jedného riadka spolu s ponukou. V snahe ušetriť miesto môžete odstrániť položky z hlavnej ponuky, ak ich nepoužívate. Pridajte nasledujúci kód do súboru userChrome.css:
(These are just examples. Try changing “Go” to “Edit” or “Message”) */
menu[label=”Go”], menu[label=”Help”] {
display: none !important;
}
Zmena farby pozadia pri triedenom zoskupení
Môžete zmeniť farbu pozadia položiek pri triedenom zoskupení (“Dnes”, “Zajtra” a pod.). Jednoducho pridajte nasledujúci kód do súboru userChrome.css:
/* Override of backgroundcolor for
Group by Sort “Today, Yesterday
and so on … */
treechildren::-moz-tree-row(dummy) {
background-color: #96C0EF !important;
margin-bottom: 1px !important;
padding-left: 2px !important;
}
treechildren::-moz-tree-row(dummy, selected) {
background-color: -moz-Dialog !important;
}
treechildren::-moz-tree-row(dummy, selected, focus) {
background-color: Highlight !important;
}
treechildren::-moz-tree-cell-text(dummy) {
font-weight: bold !important;
}
Zmenšenie ikon príloh
Keď si pozeráte správu, priložené súbory sú zobrazené so značne veľkými ikonami. Ak ich chcete zmenšiť, použite Editor nastavení na zmenu hodnoty predvoľby mailnews.attachments.display.largeView na false.
Správanie sa programu
Kontrola novej pošty vo všetkých priečinkoch IMAP
Keď spustíte Thunderbird, môžete prevziať poštu zo všetkých účtov. Jednoducho otvorte Editor nastavení, nájdite predvoľbu mail.check_all_imap_folders_for_new a zmeňte jej hodnotu na true.
Nepoužitie okna, v ktorom je možné sledovať odosielanie správ
Môžete skryť okno priebehu posielania správy – pomocou Editora nastavení zmeňte hodnotu predvoľby mailnews.show_send_progress na false.
Zmena hlavičky pri odpovedi
Základná hlavička v odpovedi [autor] wrote / napísal(a):
môže byť zmenená prakticky na hocičo. E-maily sa tak stanú viac osobnejšími. Pridajte a upravte nasledujúci kód do súboru user.js, návod nájdete v komentároch:
// Zmena hlavičky pri odpovedi
// 0 – Žiadna odpoveď
// 1 – “[Autor] wrote / napísal(a):”
// 2 – “Dňa [dátum a čas] [autor] wrote / napísal(a):”
// 3 – Používateľ zadefinoval hlavičku pri odpovedi. V spojení s touto hodnotou môžete použiť aj nasledujúce predvoľby:
user_pref(“mailnews.reply_header_type”, 3);
// Ak ste nastavili hodnotu 3 v predchádzajúcej predvoľbe.
user_pref(“mailnews.reply_header_authorwrote”, “%s napísal nasledujúce”);
user_pref(“mailnews.reply_header_ondate”, “dňa %s”);
user_pref(“mailnews.reply_header_separator”, ” “);
user_pref(“mailnews.reply_header_colon”, “:”);
// Výsledný reťazec bude [authorwrote][separator][ondate][colon]
Ochrana panela správ pomocou hesla (platí len pre (IMAP)
Pomocou tohto triku bude možné chrániť heslom políčko panela správ (tiež známy ako panel s vláknom) v Mozilla Thunderbirde. Je prázdne, pokiaľ sa neprihlásite a nevložíte heslo účtu. V Editore nastavení, nájdite predvoľbu
mail.password_protect_local_cache a zmeňte jej hodnotu na true.
Pamätať si stav servera diskusných skupín v paneli priečinkov
V snahe zabrániť preťaženiu serverov diskusných skupín má Thunderbird v predvolenom nastavení pri spustení servery diskusných skupín automaticky zbalené, takže sa nekontrolujú nové správy. Môžete povoliť zachovanie diskusných skupín pomocou Editora nastavení – zmeňte v ňom hodnotu predvoľby
news.persist_server_open_state_in_folderpane na true.
Otvorenie odkazov v pošte na novej karte prehliadača
Ak používate Firefox ako svoj prehliadač, môžete otvoriť odkazy z pošty na nových kartách (alebo oknách), namiesto opakovaného použitia existujúceho okna. Bližšie informácie nájdete na stránke Firefox Help.
Zmena funkcie prechodu na nasledujúcu neprečítanú správu
Keď stlačíte tlačidlo Ďalšia (alebo vyberiete ponuku Prejsť na > Nasledujúcu > Správu alebo len stlačíte tlačidlo N), zvyčajne prejdete na nasledujúcu neprečítanú správu v práve otvorenom priečinku. Ak tam žiadna neprečítaná správa nie je, Thunderbird sa spýta, či chcete pokračovať do ďalšieho priečinka, ktorý obsahuje dané správy. Jeho správanie môžete zmeniť pomocou Editora nastavení – zmeňte hodnotu predvoľby mailnews.nav_crosses_folders. Hodnoty sú nasledujúce:
- 0 – Vždy ísť do nasledujúceho priečinka
- 1 – Spýtať sa predtým (predvolené správanie sa)
- 2 – Nikdy neprechádzať do nasledujúceho priečinka s neprečítanými správami
Určenie doby zobrazenia upozornenia na novú poštu
Keď príde nová pošta, objaví sa malé upozornenie v pravom dolnom rohu obrazovky. Tento tip vám pomôže určiť dobu zobrazenia daného upozornenia. Otvorte Editor nastavení, nájdite predvoľbu alerts.totalOpenTime a zmeňte hodnotu v milisekundách, počas ktorých má byť upozornenie na novú poštu zobrazené. Napríklad pri hodnote 4000 to budú 4 sekundy.
Spracovala: Denisa Lehmanová


